In the web division, Christa did a mini celebration last week when we launched the new web site design for Beefmaster Breeders United. This project has been in development for about a month and has been keeping Christa busy! We are really excited to be working with the Beefmaster group and invite you to check out that site.
http://www.beefmasters.org/
When the Beefmaster group talked to us a few months ago about a proposal - we were really excited because we also do the Charolais Association web site and Brahman Association web site, and we love it! Working with these organizations is such a pleasure because of their talented staff. We're on a daily communication schedule with Chris Shivers and Armi Ibarra at the Brahman Association. I have Molly Mader's email address memorized and we can pretty much quote you any detail or upcoming event of the Charolais Assn from memory. And so now, we are happy to be working with Dr. Perkins and Collin Osbourn at Beefmasters.
I have to say -- I've really become a fan of Beefmasters over the past few years. A couple of years ago I purchased a pair of Beefmaster E6 replacement heifers from Collier Farms. They are just about the coolest recip cows I have on the ranch -- their chocolate colored motley faces and they are best friends. I loved them so much I went back and bought a few more last year too! So Beefmaster E6's are top of my list.
Plus -- two very important friends in my life - Kim Candler McCuistion and Matt Karisch are both Beefmaster enthusiasts. :)
So, we invite you to check out the new site and leave us your comments on what you think!
Senin, 29 Juni 2009
Jumat, 26 Juni 2009
Add Email This Post Link to Blogger
In this article you will learn how to place an email this post link or button at the bottom of each post in a Blogger Blogspot blog.
You may have noticed that some blogs give readers the option below their posts to email the article to themselves or a friend via a link or button. This affords readers yet another way to have access to your posts and a link for them to find you if they want to call back.
This email link should not be confused with the subscribe by email link which once a reader is signed up to will give them regular updates of each post you publish. This email link on the other hand only emails the reader the single post they are interested in.
There are several ways to place an email this post link on your Blogger Blogspot blog. Here are three methods known to me.
Add Email This Post to Blogger - Method 1
The easiest method. Adds an email button to the end of each post.
1. Login to Blogger if not already logged in
2. Navigate to Layout > Page Elements
3. Within the template click the Edit link on Blog Posts

4. A pop up menu will open. Under Select Items check the box labelled Show Email Post Links
5. Click Save
6. Click on View Blog and scroll to the end of your post to see the envelope button which has now appeared.

Add Email This Post to Blogger - Method 2
 Another method of adding an email this post link to your blog is to add an all-in-one social bookmarking button to your Blogger Blogspot blog. All in one social bookmarking buttons are minimalist and reduce the clutter of having lots of buttons. Read the following article for information about how to add an Add This Social Bookmarking Button to your Blogger blog
Another method of adding an email this post link to your blog is to add an all-in-one social bookmarking button to your Blogger Blogspot blog. All in one social bookmarking buttons are minimalist and reduce the clutter of having lots of buttons. Read the following article for information about how to add an Add This Social Bookmarking Button to your Blogger blog
Add Email This Post to Blogger - Method 3
By far the most advanced method and requires a change to your Blogger template. Yet another way to add an email this post link to your Blogger blog is to make use of your Feedburner FeedFlare if you have one. For information about getting a Feedburner FeedFlare for a Blogger feed and configuring it please refer to my article Add a Feedburner FeedFlare to a Blogger Feed
Assuming that you already have a burned feed at Feedburner (if not then read my article on how to Burn a Blogger RSS Feed at Feedburner and a FeedFlare set up follow these instructions to add an email this post link.
1. Click the My Account link at the top right corner of the Blogger navbar and then select Feedburner from the list of Google services or sign in to Feedburner directly.
2. Select your blog feed from the My Feeds List on the My Feeds page
3. From the Feedburner dashboard select the Optimize tab.
4. From the left sidebar menu select FeedFlare
5. On the FeedFlare page enable Email This by checking the box under the Site column. (Note the first column is what appears in the feed and the second column is what will appear on your blog). If you don't have your FeedFlare set up yet you can set up the FeedFlare options for both site and feed together at the same time. Follow my article about adding a Feedburner FeedFlare to Blogger for more on this.

6. Once you have checked the Email This option under Site and added any other options to the FeedFlare in the feed or site that you would like then click on Save. If this is a new FeedFlare then you will click on a button marked Activate instead.

7. After activating or saving you need to get the code to add to Blogger. Do this by clicking on the dropdown menu labelled Get the HTML code to put FeedFlare on your site and selecting Blogger from the list.
8. A pop up window entitled Adding FeedFlare to your Blogger blog will open with instructions on how to make the necessary changes to your blog. These are a bit confusing so I will break them down a bit here. Don't close this window yet as we will return
9. Login into Blogger if not already logged in
10. Navigate to Layout > Edit HTML.
11. Check the Expand Widgets Template
12. As a precaution back up you template
13. Scroll down to the following code or use CTRL + F to bring up the search tool.
Note assumes you are using layout in Blogger. If you don't have this code you are likely to be using a custom template and will need to read the advanced instructions. Any problems just ask.
14. Copy the layout code in the Feedburner pop up window and paste it directly below this line
15. Click Save Template to save changes
16. Click View Blog to see the link in the footer of your blog posts

In this article I have suggested three different methods to add an Email This Post link to a Blogger Blogspot blog to give readers the option of emailing their favorite articles directly to themselves. If you get stuck or have problems with any of these methods please just ask and I will try to help.
Related Articles
Add Email Subscription Links to Your Blogger Blogspot Blog
Add a Social Bookmarking Button to your Blogger Blog
Add a Feedburner FeedFlare to a Blogger Feed
Burn a Blogger RSS Feed at Feedburner
List of Blog Know How Tutorials for Blogger Blogs
You may have noticed that some blogs give readers the option below their posts to email the article to themselves or a friend via a link or button. This affords readers yet another way to have access to your posts and a link for them to find you if they want to call back.
This email link should not be confused with the subscribe by email link which once a reader is signed up to will give them regular updates of each post you publish. This email link on the other hand only emails the reader the single post they are interested in.
There are several ways to place an email this post link on your Blogger Blogspot blog. Here are three methods known to me.
Add Email This Post to Blogger - Method 1
The easiest method. Adds an email button to the end of each post.
1. Login to Blogger if not already logged in
2. Navigate to Layout > Page Elements
3. Within the template click the Edit link on Blog Posts

4. A pop up menu will open. Under Select Items check the box labelled Show Email Post Links
5. Click Save
6. Click on View Blog and scroll to the end of your post to see the envelope button which has now appeared.

Add Email This Post to Blogger - Method 2
 Another method of adding an email this post link to your blog is to add an all-in-one social bookmarking button to your Blogger Blogspot blog. All in one social bookmarking buttons are minimalist and reduce the clutter of having lots of buttons. Read the following article for information about how to add an Add This Social Bookmarking Button to your Blogger blog
Another method of adding an email this post link to your blog is to add an all-in-one social bookmarking button to your Blogger Blogspot blog. All in one social bookmarking buttons are minimalist and reduce the clutter of having lots of buttons. Read the following article for information about how to add an Add This Social Bookmarking Button to your Blogger blog Add Email This Post to Blogger - Method 3
By far the most advanced method and requires a change to your Blogger template. Yet another way to add an email this post link to your Blogger blog is to make use of your Feedburner FeedFlare if you have one. For information about getting a Feedburner FeedFlare for a Blogger feed and configuring it please refer to my article Add a Feedburner FeedFlare to a Blogger Feed
Assuming that you already have a burned feed at Feedburner (if not then read my article on how to Burn a Blogger RSS Feed at Feedburner and a FeedFlare set up follow these instructions to add an email this post link.
1. Click the My Account link at the top right corner of the Blogger navbar and then select Feedburner from the list of Google services or sign in to Feedburner directly.
2. Select your blog feed from the My Feeds List on the My Feeds page
3. From the Feedburner dashboard select the Optimize tab.
4. From the left sidebar menu select FeedFlare
5. On the FeedFlare page enable Email This by checking the box under the Site column. (Note the first column is what appears in the feed and the second column is what will appear on your blog). If you don't have your FeedFlare set up yet you can set up the FeedFlare options for both site and feed together at the same time. Follow my article about adding a Feedburner FeedFlare to Blogger for more on this.

6. Once you have checked the Email This option under Site and added any other options to the FeedFlare in the feed or site that you would like then click on Save. If this is a new FeedFlare then you will click on a button marked Activate instead.

7. After activating or saving you need to get the code to add to Blogger. Do this by clicking on the dropdown menu labelled Get the HTML code to put FeedFlare on your site and selecting Blogger from the list.
8. A pop up window entitled Adding FeedFlare to your Blogger blog will open with instructions on how to make the necessary changes to your blog. These are a bit confusing so I will break them down a bit here. Don't close this window yet as we will return
9. Login into Blogger if not already logged in
10. Navigate to Layout > Edit HTML.
11. Check the Expand Widgets Template
12. As a precaution back up you template
13. Scroll down to the following code or use CTRL + F to bring up the search tool.
<div class='post-footer'> Note assumes you are using layout in Blogger. If you don't have this code you are likely to be using a custom template and will need to read the advanced instructions. Any problems just ask.
14. Copy the layout code in the Feedburner pop up window and paste it directly below this line
<div class='post-footer'>15. Click Save Template to save changes
16. Click View Blog to see the link in the footer of your blog posts

In this article I have suggested three different methods to add an Email This Post link to a Blogger Blogspot blog to give readers the option of emailing their favorite articles directly to themselves. If you get stuck or have problems with any of these methods please just ask and I will try to help.
Related Articles
Add Email Subscription Links to Your Blogger Blogspot Blog
Add a Social Bookmarking Button to your Blogger Blog
Add a Feedburner FeedFlare to a Blogger Feed
Burn a Blogger RSS Feed at Feedburner
List of Blog Know How Tutorials for Blogger Blogs
August Ad Reminder
It's that time of year again when all of our midwest clients are busy snapping photos of their calves and getting ready for the fall bid off sales.
This is our favorite time of the year in the print division because for about the past month we have been in super ad design mode working on ads for August publications. We made an in-office rule that if the number of ads to design on our list gets over 100 that we aren't going to take any new ads until we get it below 100 again. But lucky for us (and our new clients) we are managing to get several approvals per day so we're getting ads off the list as soon as new ones come on the list. Last week our ADC (Average Daily Count) was around 76, and this week we've got it around 45 -- so we're making a lot of progress! With the July 1 deadline for most major magazines like Show Circuit and Livestock Plus and The ShowTimes -- we do see an end in sight!!
About a month ago when Travis Pembrook was down at our house he asked me if I had to can I just get into an "ad design mode" and just start cranking things out. And I replied to him -- um, yeah, every month! But to be real honest, I love it. The way we have our print division set up is that as soon as we have the clients information, we put them into our production schedule, and they usually get a proof in a day or two. Then each day I schedule X number of ads to work on. I do all the major design work as far as design, concepts, and layout. Once I have the 1st proof on the ad started, I turn it over to Liz, who is the one who sends the proofs out to the clients and then makes any necessary corrections.
So, the only thing that is kinda bad now is that it's June 25th and I personally know what ads I like, and which ones I think are the "cool" ones -- but we have to wait 5 weeks until they actually come out in the club calf handbook aka August Show Circuit. It's a little anti-climatic but it's still fun when you actually see them come out in print.
This is just a reminder to those of you who haven't send in your ad information for your August ads -- go ahead and get it sent in. There's a few days left til the ads are due on next Wednesday so call us or email us and let's get it knocked out before the deadline!
This is our favorite time of the year in the print division because for about the past month we have been in super ad design mode working on ads for August publications. We made an in-office rule that if the number of ads to design on our list gets over 100 that we aren't going to take any new ads until we get it below 100 again. But lucky for us (and our new clients) we are managing to get several approvals per day so we're getting ads off the list as soon as new ones come on the list. Last week our ADC (Average Daily Count) was around 76, and this week we've got it around 45 -- so we're making a lot of progress! With the July 1 deadline for most major magazines like Show Circuit and Livestock Plus and The ShowTimes -- we do see an end in sight!!
About a month ago when Travis Pembrook was down at our house he asked me if I had to can I just get into an "ad design mode" and just start cranking things out. And I replied to him -- um, yeah, every month! But to be real honest, I love it. The way we have our print division set up is that as soon as we have the clients information, we put them into our production schedule, and they usually get a proof in a day or two. Then each day I schedule X number of ads to work on. I do all the major design work as far as design, concepts, and layout. Once I have the 1st proof on the ad started, I turn it over to Liz, who is the one who sends the proofs out to the clients and then makes any necessary corrections.
So, the only thing that is kinda bad now is that it's June 25th and I personally know what ads I like, and which ones I think are the "cool" ones -- but we have to wait 5 weeks until they actually come out in the club calf handbook aka August Show Circuit. It's a little anti-climatic but it's still fun when you actually see them come out in print.
This is just a reminder to those of you who haven't send in your ad information for your August ads -- go ahead and get it sent in. There's a few days left til the ads are due on next Wednesday so call us or email us and let's get it knocked out before the deadline!
Selasa, 23 Juni 2009
Add Printer Button or Link to Blogger Blogspot
Today's article will show you how to add a print button or printer link to your Blogger Blogspot blog. The facility to print a hard copy of a post may be important to some visitors especially if you are like me and publish lengthy posts. Adding a printer button or link will add to your blog's functionality and user friendliness.
 The reason I am writing this article is in response to a reader who asked me how to print out posts without the sidebar showing up. All the suggested buttons and links print out the post only and not the sidebar, header or footer.
The reason I am writing this article is in response to a reader who asked me how to print out posts without the sidebar showing up. All the suggested buttons and links print out the post only and not the sidebar, header or footer.
This tutorial involves changing the template code but is not difficult as long as you follow these step by step instructions.
How to Add a Custom Print Button to Your Blogger Blogspot Blog
The following instructions will place a printer button on each individual page of your blog below the post. Only the blog article itself will be printed along with any comments. The sidebar will not be printed.
Example of the printer button to be added:
1. Log in to Blogger if not already logged in
2. Navigate to Layout > Edit HTML
3. Back up your template by downloading full template to your computer
4. Check Expand Widgets Template
5. Bring up the search toolbar by using CTRL + F
6. Find this line by typing it into the search box:
7. Now replace that line with the following code block:
8. Click on Save Template to save changes
9. Click View Blog to see your button in action
Note: If you want to change the printer icon to your own icon upload your image to a photo storage service like Photobucket and note the URL address of the icon. Now substitute the URL address of the existing image for your image by changing the line beginning with
Change printer icon to this alternative printer icon
So to change the printer image to another printer image the code would look like:
How to Add a Printer Link to a Blogger Blogspot Blog
You may not want a button and prefer to add a printer link instead. To do this you would follow steps 1 to 6 and then insert the following code instead of the code contained in step 7
Save the changes to your template and then navigate to an individual post to see your link at the bottom of the post.
How To Add a Combination of Printer Button and Link
If you would like to display a printer button along with a link follow steps 1 to 6 and then insert the following code instead of the code contained in step 7
In this article I have shown you how to add a print button, a print link and a combined button and link to the bottom of your Blogger Blogspot posts. Enjoy!
Related Articles
List of Blog Know How Tutorials for Blogger Blogs
 The reason I am writing this article is in response to a reader who asked me how to print out posts without the sidebar showing up. All the suggested buttons and links print out the post only and not the sidebar, header or footer.
The reason I am writing this article is in response to a reader who asked me how to print out posts without the sidebar showing up. All the suggested buttons and links print out the post only and not the sidebar, header or footer. This tutorial involves changing the template code but is not difficult as long as you follow these step by step instructions.
How to Add a Custom Print Button to Your Blogger Blogspot Blog
The following instructions will place a printer button on each individual page of your blog below the post. Only the blog article itself will be printed along with any comments. The sidebar will not be printed.
Example of the printer button to be added:
1. Log in to Blogger if not already logged in
2. Navigate to Layout > Edit HTML
3. Back up your template by downloading full template to your computer
4. Check Expand Widgets Template
5. Bring up the search toolbar by using CTRL + F
6. Find this line by typing it into the search box:
<p><data:post.body/></p>7. Now replace that line with the following code block:
<!-- Add Printer Button by http://blogknowhow.blogspot.com/-->
<span class='noprint'><p><data:post.body/></p></span>
<b:if cond='data:blog.pageType == "item"'>
<a href='javascript:window.print()'>
<img src='http://i1020.photobucket.com/albums/af326/bookwise77/printer-button.gif'/></a></b:if>
<!-- End Add Printer Button by http://blogknowhow.blogspot.com/-->
8. Click on Save Template to save changes
9. Click View Blog to see your button in action
Note: If you want to change the printer icon to your own icon upload your image to a photo storage service like Photobucket and note the URL address of the icon. Now substitute the URL address of the existing image for your image by changing the line beginning with
<img src='Change printer icon to this alternative printer icon
So to change the printer image to another printer image the code would look like:
<!-- Add Printer Button by http://blogknowhow.blogspot.com/-->
<span class='noprint'><p><data:post.body/></p></span>
<b:if cond='data:blog.pageType == "item"'>
<a href='javascript:window.print()'><img src='http://i1020.photobucket.com/albums/af326/bookwise77/printer-button-2.gif'/></a></b:if>
<!-- End Add Printer Button by http://blogknowhow.blogspot.com/-->
How to Add a Printer Link to a Blogger Blogspot Blog
You may not want a button and prefer to add a printer link instead. To do this you would follow steps 1 to 6 and then insert the following code instead of the code contained in step 7
<!-- Add Printer Link by http://blogknowhow.blogspot.com/-->
<p><span class='noprint'><data:post.body/></p></span>
<b:if cond='data:blog.pageType == "item"'>
<a href='javascript:window.print()'>Print this post</a>
</b:if>
<!-- End Add Printer Link by http://blogknowhow.blogspot.com/-->
Save the changes to your template and then navigate to an individual post to see your link at the bottom of the post.
How To Add a Combination of Printer Button and Link
If you would like to display a printer button along with a link follow steps 1 to 6 and then insert the following code instead of the code contained in step 7
<!-- Add Combined Printer Button and link by http://blogknowhow.blogspot.com/-->
<span class='noprint'><p><data:post.body/></p></span>
<b:if cond='data:blog.pageType == "item"'>
<span style='background: url(http://i1020.photobucket.com/albums/af326/bookwise77/printer-button.gif) left no-repeat; padding-left: 28px;'>
<a href='javascript:window.print()'>Print this post</a></span>
</b:if>
<!-- End Add Combined Printer Button and link by http://blogknowhow.blogspot.com/-->
In this article I have shown you how to add a print button, a print link and a combined button and link to the bottom of your Blogger Blogspot posts. Enjoy!
Related Articles
List of Blog Know How Tutorials for Blogger Blogs
Rabu, 17 Juni 2009
Add Banner Adsense Above Blogger Header
One of my readers asked me how to add a Google Adsense ad unit above the header of a Blogger Blogspot blog. Rather than post a long reply I decided to write an article about it so that others looking for help to place an affiliate banner or Google Adsense banner at the top of their blog will find the solution more easily.
To set up Blogger so that ad units can be placed above the header requires the addition of a snippet of code to your Blogger Template. I have aimed this tutorial at beginners and newbies to Blogger. The tweak can be performed in less than 5 minutes.

How to Add a Google Adsense Ad Unit or an Affiliate Banner Above the Blogger Header
1. Login to Blogger if not already logged in
2. Navigate to Layout > Edit HTML
3. As a precaution back up your template by downloading the full template to your computer
4. Tick the Expand Widget Templates box
5. Using CTRL + F to bring up the search box find this line which in most templates will be directly after <body> tag
6. Paste this block of code after this line to create a new section
7. Next we need to add some CSS styling to the new section. Please note that the banner will be centered by default. If you want to change the alignment for some reason you just need to change the CSS styling.
Place the following code in the head section of your template before these lines:
8. Click the Save Template button
9. Go to Layout > Page Elements
10. You will now see that you can add a gadget to a new section above your header and directly below the navbar.
11. To Add a Google Adsense Ad Unit
Click on Add a Gadget and choose your desired Google Adsense ad unit. If you are uncertain how to add a Google Adsense ad unit to Blogger read my article Google Adsense Tips for Blogger Blogs
To Add an Affiliate Banner
Or if you want to add an affiliate banner then you would click on Add a Gadget and choose a HTML/Javascript widget from the list of gadgets available in the menu. You would then paste the affiliate banner code into the content box in the popup window and save your changes. Click on View Blog and you will see your new banner displayed above your blog's header. For more detailed instructions about adding affiliate banners to a Blogger Blogspot blog please refer to my article Add an Affiliate Banner to the Blogger Sidebar
Tips and Troubleshooting
In today's tutorial you have learned how to create a new section above the Blogger Blogspot header and how to add a Google Adsense ad unit to that spot or an affiliate banner. You have also learned how to place that Google Adsense unit or banner only on the post page rather than on every page on your blog. Any questions please ask.
Related Articles
List of Blog Know How Tutorials for Blogger Blogs
Blogspot Blogger Guide to Google Adsense Placement
Google Adsense Tips for Blogger Blog
Add an Affiliate Banner to the Blogger Sidebar
To set up Blogger so that ad units can be placed above the header requires the addition of a snippet of code to your Blogger Template. I have aimed this tutorial at beginners and newbies to Blogger. The tweak can be performed in less than 5 minutes.

How to Add a Google Adsense Ad Unit or an Affiliate Banner Above the Blogger Header
1. Login to Blogger if not already logged in
2. Navigate to Layout > Edit HTML
3. As a precaution back up your template by downloading the full template to your computer
4. Tick the Expand Widget Templates box
5. Using CTRL + F to bring up the search box find this line which in most templates will be directly after <body> tag
<div id='outer-wrapper'>6. Paste this block of code after this line to create a new section
<div id='topads-wrapper'>
<b:section class='topads' id='topads' preferred='yes'/>
</div>7. Next we need to add some CSS styling to the new section. Please note that the banner will be centered by default. If you want to change the alignment for some reason you just need to change the CSS styling.
Place the following code in the head section of your template before these lines:
]]></b:skin>
</head>
/* Top Ads
----------------------------------------------- */
#topads-wrapper {
margin: 0;
padding: 0;
position: relative;
text-align: center;
width: 100%;
}
#topads {margin: 0; padding: 0;}
#topads .widget {margin: 0; padding: 5px 0;}
8. Click the Save Template button
9. Go to Layout > Page Elements
10. You will now see that you can add a gadget to a new section above your header and directly below the navbar.
11. To Add a Google Adsense Ad Unit
Click on Add a Gadget and choose your desired Google Adsense ad unit. If you are uncertain how to add a Google Adsense ad unit to Blogger read my article Google Adsense Tips for Blogger Blogs
To Add an Affiliate Banner
Or if you want to add an affiliate banner then you would click on Add a Gadget and choose a HTML/Javascript widget from the list of gadgets available in the menu. You would then paste the affiliate banner code into the content box in the popup window and save your changes. Click on View Blog and you will see your new banner displayed above your blog's header. For more detailed instructions about adding affiliate banners to a Blogger Blogspot blog please refer to my article Add an Affiliate Banner to the Blogger Sidebar
Tips and Troubleshooting
- If you wish to add more than one widget to the section you will need to change the template code:
from<b:section class='topads' id='topads' preferred='yes'/>
to:<b:section class='topads' id='topads' maxwidgets='3'>
This change to the template will allow you to add up to 3 widgets above the Blogger header. - If you wish to display your Google Adsense ad unit only on the post page and not the home page then you need to add an if statement. For instance go to Layout > Edit HTML after you have created your ad unit and you will see that the code you inserted is now different. That is because the Adsense widget code has been added. You are likely to have something that looks like this:
<b:section class='topads' id='topads' preferred='yes'/>
<b:widget id='AdSense7' locked='false' title='' type='AdSense'>
<b:includable id='main'>
<div class='widget-content'>
<data:adCode/>
</div>
</b:includable>
</b:widget>
</b:section>
By inserting the code within an if statement we can control where it appears. To have the Google Adsense ad unit only display on the post page add these lines of code:<b:section class='topads' id='topads' preferred='yes'/>
<b:widget id='AdSense7' locked='false' title='' type='AdSense'>
<b:includable id='main'>
<div class='widget-content'>
<b:if cond='data:blog.pageType == "item"'>
<data:adCode/>
</b:if>
</div>
</b:includable>
</b:widget>
</b:section>
In today's tutorial you have learned how to create a new section above the Blogger Blogspot header and how to add a Google Adsense ad unit to that spot or an affiliate banner. You have also learned how to place that Google Adsense unit or banner only on the post page rather than on every page on your blog. Any questions please ask.
Related Articles
List of Blog Know How Tutorials for Blogger Blogs
Blogspot Blogger Guide to Google Adsense Placement
Google Adsense Tips for Blogger Blog
Add an Affiliate Banner to the Blogger Sidebar
Selasa, 16 Juni 2009
Add Email Subscription Form and Links to Blogger Blogspot
 In this tutorial you will learn how to add an email subscription form to your Blogger Blogspot blog so that your visitors will have easy access to your latest updates via email. Adding an email subscription form to your blog is very easy to do and is one way to stimulate repeat visits to your blog.
In this tutorial you will learn how to add an email subscription form to your Blogger Blogspot blog so that your visitors will have easy access to your latest updates via email. Adding an email subscription form to your blog is very easy to do and is one way to stimulate repeat visits to your blog. Below is a step by step walkthrough of how to add an email subscription form to a Blogger blog. I have broken down the steps so that even beginners and newbies can easily follow the steps.
Why Offer the Option to Receive Updates Via Email?
 If you are keen to have your visitors return to your blog then as a webmaster you can facilitate this by giving them options about how they would like to receive your updates. Receiving updates by email is just one of several options that you can offer your visitors to turn them from a one time visitor into a regular follower. Other common choices are to follow you in a reader such as Google Reader or alternatively follow you on Twitter. I have recently set up my feed to feed directly into Twitter using the Twitterfeed service so that my readers can follow me on Twitter.
If you are keen to have your visitors return to your blog then as a webmaster you can facilitate this by giving them options about how they would like to receive your updates. Receiving updates by email is just one of several options that you can offer your visitors to turn them from a one time visitor into a regular follower. Other common choices are to follow you in a reader such as Google Reader or alternatively follow you on Twitter. I have recently set up my feed to feed directly into Twitter using the Twitterfeed service so that my readers can follow me on Twitter. How to Set Up an Email Subscription Form at Feedburner
In order to set up an email subscription link or form at Feedburner you first need to have your feed burned by Feedburner. If you are not sure how to do this please read my step by step article on burning a Blogger RSS Feed at Feedburner or follow these brief instructions
1. If you are using your Google Account click on the My Account link and choose Feedburner from the list. Alternatively go to Feedburner and sign in. If you aren't registered you can quickly create a free account using your Google Account.
2. After logging in you will be taken to the My Feeds Page. If you already have your feed burned skip to Step 3 otherwise follow these instructions to burn your feed.
If you need to burn your feed first enter the URL of your Blogger blog into the Burn a Feed Right This Instant box and click Next.

You will need to enter the title of your new feed. I suggest you use your blog title as your title. You will also be asked to choose a feed so choose the RSS Feed. You will then be taken to a success page and a message something like Congrats! Your FeedBurner feed is now live. After clicking Next you will now be prompted to customize your options. Read how to do this in my article about burning a Blogger RSS Feed at Feedburner. Once you have finished customizing your options click Next to proceed to the My Feeds Page.
3. Once you have your feed click on the link to it from the My Feeds Page. This will direct you to the Feedburner dashboard.
4. Now select the Publicize tab.
5. From the left sidebar click Email Subscriptions
6. Scroll down to the bottom of the page and click on the Activate button. If you are not sure what email address you are using for your account you can check this first.
7. You will now be taken to the Subscription Management Page.

8. Choose your language. The default is English
9. From the dropdown menu Use a Widget in select Blogger. The default is Typepad. The orange Blogger favicon will now show up.
10. To Automatically Insert the Subscribe By Email Widget into Blogger
- Click on the GO button next to the Blogger Widget.
- You will be taken to the Blogger Add Page Element Page where you can select your blog from a dropdown menu if you have more than one blog.
- Click on the Add Widget button and your subscribe by email widget will be added to your blog.
- You will now be taken to the Layout > Page Elements page
- Reposition your widget and save any changes. By default the widget is added to the top of your Blogger sidebar.
Note:If you find that the Page Elements Page does not load properly click on View Blog and you will find that the widget has been inserted. You can then go back and reposition it.
To Manually Insert the Subscribe By Email Widget into Blogger
- Copy the code and navigate to the Layout > Page Elements screen in Blogger.
- Select Add a Gadget in the area you wish the subscribe by email widget to appear (in most cases this will be the sidebar).
- Choose HTML/Javascript widget
- Paste the widget code into the content box
- Click on the Save Button
- Reposition the widget if necessary. A good place is at the top of the right sidebar and Save.
- Click on View Blog to see your new email form in your blog
Add an Email Subscription Link to Blogger
Note you can also add an email subscription link to your blog. Either copy and paste the link from the Feedburner Subscription Management Page into your blog or you can automatically insert it by following the same steps as with the automatic insertion of the email subscription form. You will find the code for the link in a text box below the code for the form on the Subscription Management Page. Email subscription links are useful both in the sidebar and beneath each post.

Check Your Subscribe By Email Form is Working Correctly
Once your subscribe by email widget is safely installed your form is ready for use. I suggest you test drive it to make sure it is performing correctly. Besides if you sign up you will have at least one subscriber right? Also you may want to regularly check who is subscribing to your blog by email by navigating to the Feedburner > Publicize page for your blog.
1. On the homepage of your blog enter your email address and click on the Subscribe button.
2. You will be take to a Feedburner Email Request screen with a captcha check for spam. Enter the sequence of alphanumeric characters into the text box.

3. Click on the Complete Subscription Request button
4. You will now be informed that your request was successful and that you will need to click on the activation code in an email that has been sent to you.
5. Open your email program and retrieve the email and follow the activation link. You will then receive an Email Subscription Confirmed notice from Feedburner. As the notice points out you will only receive an email if you make a post so you will need to get cracking on writing your next post.

In this tutorial you have learned how to add an email subscription form to a Blogger Blogspot blog so that your readers can enjoy receiving your most recents posts directly to their mailbox. Allowing visitors to sign up for your feed via email will promote your blog and can easily turn a new visitor into a regular follower. An alternative to an email subscription form is to insert a subscription link into your blog. I find a good place for an email subscription link is after each post to encourage visitors to sign up for my feed.
Related Articles
List of Blog Know How Tutorials for Blogger Blogs
Burn a Blogger RSS Feed at Feedburner
Minggu, 14 Juni 2009
Show Date Above Blogger Post Title
Sometimes you may download a Blogger Blogspot template which does not display the date header above the post title. I recently struck a free Blogger template like this and it took some time to find the right part of the template to fix the date. Plus the answer was not as far as I could tell listed in Blogger help. So to help anyone desperately struggling to find the solution to this problem I have decided to share this information in this article.
To Display the Date Header Above Post Title
1. Log in to Blogger
2. Go to Layout > Edit HTML
3. Back up your template before attempting any changes
4. Type the following into the search box (CTRL + F) to find the block of code beginning with this line:
5. Paste the following lines of code
into the code block as shown here:
7. Click the Save Template button
8. View Blog to see the date above the header
Today's Blogger Blogspot tip has shown you how to add the date above the post title on a Blogger Blogspot blog. The date above the post is often missing among slightly older Blogger templates but thankfully the fix is fairly easy.
Related Articles
List of Blog Know How Tutorials for Blogger Blogs
To Display the Date Header Above Post Title
1. Log in to Blogger
2. Go to Layout > Edit HTML
3. Back up your template before attempting any changes
4. Type the following into the search box (CTRL + F) to find the block of code beginning with this line:
<data:adStart/> 5. Paste the following lines of code
<b:if cond='data:post.dateHeader'>
<h2 class='date-header'><data:post.dateHeader/></h2>
</b:if>
into the code block as shown here:
<data:adStart/>
<b:loop values='data:posts' var='post'>
<b:if cond='data:post.dateHeader'>
<h2 class='date-header'><data:post.dateHeader/></h2>
</b:if>
<b:include data='post' name='post'/>
<b:if cond='data:blog.pageType == "item"'>
<b:include data='post' name='comments'/>
</b:if>
<b:if cond='data:post.includeAd'>
<data:adEnd/>
<data:adCode/>
<data:adStart/>
</b:if>
<b:if cond='data:post.trackLatency'>
<data:post.latencyJs/>
</b:if>
</b:loop>
<data:adEnd/>
</div>
7. Click the Save Template button
8. View Blog to see the date above the header
Today's Blogger Blogspot tip has shown you how to add the date above the post title on a Blogger Blogspot blog. The date above the post is often missing among slightly older Blogger templates but thankfully the fix is fairly easy.
Related Articles
List of Blog Know How Tutorials for Blogger Blogs
Kamis, 04 Juni 2009
Tips to Add a Digg Button to Blogger Blogspot
Today's article discusses where to place a digg.com button on your Blogspot Blogger blog and shows you how to add an integrated digg button to your blog. The button allows your blog's visitors to digg posts from your blog and submit those articles to Digg.
What is Digg.com?
Digg is a social content site where readers submit stories, videos and images. Depending on interest and popularity articles are commented on by members. You can encourage your readers to digg your stories by adding a Digg button to your Blogger blog. The button will display a real time count of the number of times your post has been dugg.
 Why Add a Digg Button to My Blogger Blogspot Blog?
Why Add a Digg Button to My Blogger Blogspot Blog?
Why would I want to add more buttons to my blog you may be wondering. Well there are a number of reasons why getting on board with Digg will be helpful to you in growing your blog.
What to Consider When Choosing to Add Digg to Your Blog
When adding a Digg button to your Blogger Blogspot blog there are some important considerations to think of before you get started. You will need to decide about:
Can I Digg My Own Blog Content?
Yes. You most certainly can digg your own Blogger posts as this will get you a listing in Digg.
How to Add a Digg Button to Blogger Blogspot Blog
I am going to show you how to manually change your Blogger Blogspot template to include your Digg button. While this is not a difficult tweak you will be changing your template. Make sure you take care not to overwrite any code. My suggestion as always is back up first by downloading your template before beginning the addition of this code.
To add a large Digg button to appear next to the first paragraph in your Blogger Blogspot posts:

1. Login to your Blogger blog if not already logged in
2. Navigate to Layout > Edit HTML
3. Back up your template by downloading full template as a precaution
4. Check the Expand Widgets Template box
5. Find this line of code using CTRL + F
6. Paste the Following code above <p><data:post.body/></p>
7. Click on the Save Template button
8. Click on View Blog link and navigate to an individual post page. You will see your new digg button is only visible on the post page.
Customizing Your Digg Button Tips and Troubleshooting
To have the Digg button display on all pages not just the individual post pages remove this line:
To have the Digg button aligned to the left instead of the right change this line from:
to:
To replace the large button with the compact button replace the code in Step 6 with:
To change the background color of the button from white to your own desired color add this line:
below this line:
Note: Change the value #ff9900 to whatever hex color you would like.
To move the Digg button to below the post content instead of at the top paste the following code:
to the end of the section of code beginning with this line


In this tutorial you have learned about what Digg is and the benefits of adding an integrated Digg button to your Blogger Blogspot Blog. You have also learned about different placement options for your Digg button and been given step by step instructions on how to customize the Digg button to suit the needs of your blog.
Related Articles
List of Blog Know How Tutorials for Blogger Blogs
Add a Social Bookmarking Button to Blogger
What is Digg.com?
Digg is a social content site where readers submit stories, videos and images. Depending on interest and popularity articles are commented on by members. You can encourage your readers to digg your stories by adding a Digg button to your Blogger blog. The button will display a real time count of the number of times your post has been dugg.
 Why Add a Digg Button to My Blogger Blogspot Blog?
Why Add a Digg Button to My Blogger Blogspot Blog?Why would I want to add more buttons to my blog you may be wondering. Well there are a number of reasons why getting on board with Digg will be helpful to you in growing your blog.
- Digg is a ready source of traffic that can drive visitors to your blog and it is too important to overlook. When visitors digg your stories it will encourage new readers to visit your blog.
- Posts that have been submitted to Digg appear in search engine results so your blog will receive exposure.
- A digg button will encourage visitors to submit your blog's content including images and video to Digg. This will encourage others to comment and write about your post and possibly link to it.
What to Consider When Choosing to Add Digg to Your Blog
When adding a Digg button to your Blogger Blogspot blog there are some important considerations to think of before you get started. You will need to decide about:
The look of the button to place on your blog as Digg gives you the option of several sizes to choose from. The look and feel of your blog will dictate what button you decide on.
- What pages your Digg button will display on. Do you want it on the home page as well as the post pages for instance? I strongly advise that you place any integrated button only on post pages otherwise you will find the loading time of your homepage will be noticeably reduced.
- What position to place the button in on your blog. Under the post title, beside the first paragraph, below the post are all common locations for a Digg button. Placing a button near the top of your posts can be a good ideas as visitors will see it as the page loads because the button will be above the fold ie the area that visitors see without having to scroll down. If you have a bunch of social media buttons at the bottom of your posts already you might want to include your Digg button in this sequence.
Can I Digg My Own Blog Content?
Yes. You most certainly can digg your own Blogger posts as this will get you a listing in Digg.
How to Add a Digg Button to Blogger Blogspot Blog
I am going to show you how to manually change your Blogger Blogspot template to include your Digg button. While this is not a difficult tweak you will be changing your template. Make sure you take care not to overwrite any code. My suggestion as always is back up first by downloading your template before beginning the addition of this code.
To add a large Digg button to appear next to the first paragraph in your Blogger Blogspot posts:

1. Login to your Blogger blog if not already logged in
2. Navigate to Layout > Edit HTML
3. Back up your template by downloading full template as a precaution
4. Check the Expand Widgets Template box
5. Find this line of code using CTRL + F
<p><data:post.body/></p>
6. Paste the Following code above <p><data:post.body/></p>
<!--Digg.com Button-->
<b:if cond='data:blog.pageType == "item"'>
<div style='float:right; margin-left:10px;'>
<script type='text/javascript'>
digg_url="<data:post.url/>";
</script>
<script src='http://digg.com/tools/diggthis.js' type='text/javascript'/>
</div></b:if>
<!--end Digg.com Button-->
7. Click on the Save Template button
8. Click on View Blog link and navigate to an individual post page. You will see your new digg button is only visible on the post page.
Customizing Your Digg Button Tips and Troubleshooting
<b:if cond='data:blog.pageType == "item"'>
<div style='float:right; margin-left:10px;'>
to:
<div style='float:left; margin-left:10px;'>
<!--Digg.com Button-->
<b:if cond='data:blog.pageType == "item"'>
<div style='float:right; margin-left:10px;'>
<script type='text/javascript'>
digg_url="<data:post.url/>";
digg_skin="compact";
</script>
<script src='http://digg.com/tools/diggthis.js' type='text/javascript'/>
</div></b:if>
<!--end Digg.com Button-->
digg_bgcolor="#ff9900amp;quot;;
below this line:
digg_url="<data:post.url/>";
Note: Change the value #ff9900 to whatever hex color you would like.
<!--Digg.com Button-->
<b:if cond='data:blog.pageType == "item"'>
<div style='float:right; margin-left:10px;'>
<script type='text/javascript'>
digg_url="<data:post.url/>";
digg_skin="compact";
</script>
<script src='http://digg.com/tools/diggthis.js' type='text/javascript'/>
</div></b:if>
<!--end Digg.com Button-->
to the end of the section of code beginning with this line
<div class='post-footer-line post-footer-line-2'>If you have a third post footer line then place this code after that block of code.


In this tutorial you have learned about what Digg is and the benefits of adding an integrated Digg button to your Blogger Blogspot Blog. You have also learned about different placement options for your Digg button and been given step by step instructions on how to customize the Digg button to suit the needs of your blog.
Related Articles
List of Blog Know How Tutorials for Blogger Blogs
Add a Social Bookmarking Button to Blogger
Free Essential Tools for a Blogspot Blogger
Today's post is a collection of free internet tools essential for any Blogger Blogspot webmaster but particularly beginners who wish to improve and grow their blog.
While there are lots of tools on the internet that are of use to a Blogger Blogspot blogger you have to hunt for them. Chances are that you may have already discovered some of these while others may be quite new to you. Here is my list of some free internet tools that I find invaluable in building my blog. This is not a definitive list by any means. I will update it regularly as I discover more and more tools.
Free Banner Generator
Banner Sketch is an easy to use tool to help you create a title banner and other banners for your blog
Free Icons for RSS Feeds
Find stylish rss feed icons for your blog at Hongkiat Ultimate List of Feed Icons

Free Image Watermarking Service
Add a watermark to your images to deter image theft on your blog with this free image watermarking service from Pictureshark.com
Free Fav Icon Generator
There are a bunch of places on the web that you can go to create your own fav icon. Try these:
favicon.cc
Dynamic Drive
Online Icon Maker
Free Clipart
There are lots of places to find clip art on the net but WPClipArt is my personal favorite offerring thousands of high quality public domain images all completely free
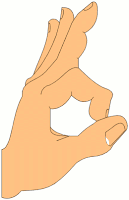 Free Code Converter
Free Code Converter
Code Converter
Use this tool to parse Google Adsense code and other third party code before entering it into a Blogger template
Free Keyword Tools
Wordtracker will help you identify keywords in your subject area
You could also try Google Adwords
Meta Tag Analyzer
These Meta Tag Analyzers will provide you with detailed information about your blog description, keywords and meta tags
Submit Express
SEO Centro
Free Keyword Density Tool
Check the density of your keywords in your posts with this free keyword density tool from SEOChat
Free File Size Checker
Web Sniffer will check the size of your burned Feedburner feed to avoid exceeding the 512K maximum file size
Free Google Page Ranking Lookup Tool
Find out what your Blogger blog's Google Page Ranking is with this free lookup tool from SEOChat
Free Browser Testing Tool
Look up how your Blogger Blogspot blog will appear to a variety of internet browsers and detect any problems with your template with this free browser testing tool from Browsershots
Free HTML Tutorial Help
Need help with HTML I have found w3schools.com provides excellent tutorials and information on HTML
Free File Storage
FileAve.com offer up to 50MB of free file storage and hosting which is ideal for storing files and scripts. Particularly useful for storing any files that readers can download from your blog.
Also try Boxnet.com which offer 1GB of storage and 4shared.com which gives you a whopping 5GB.
Free Web-Based File Extractor
Sometimes you may wish to extract a file online. My Webzip provide a free archive creation and file extraction service that works on the fly supporting zip, rar, tar and tgz file archives. Also try Wobzip which offers a similar online service
A collection of free internet tools aimed at the beginner Blogspot Blogger. If you have any suggestions for other tools you have found useful please let me know.
While there are lots of tools on the internet that are of use to a Blogger Blogspot blogger you have to hunt for them. Chances are that you may have already discovered some of these while others may be quite new to you. Here is my list of some free internet tools that I find invaluable in building my blog. This is not a definitive list by any means. I will update it regularly as I discover more and more tools.
Free Banner Generator
Banner Sketch is an easy to use tool to help you create a title banner and other banners for your blog
Free Icons for RSS Feeds
Find stylish rss feed icons for your blog at Hongkiat Ultimate List of Feed Icons
Free Image Watermarking Service
Add a watermark to your images to deter image theft on your blog with this free image watermarking service from Pictureshark.com
Free Fav Icon Generator
There are a bunch of places on the web that you can go to create your own fav icon. Try these:
favicon.cc
Dynamic Drive
Online Icon Maker
Free Clipart
There are lots of places to find clip art on the net but WPClipArt is my personal favorite offerring thousands of high quality public domain images all completely free
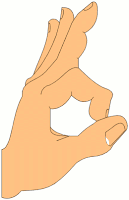 Free Code Converter
Free Code ConverterCode Converter
Use this tool to parse Google Adsense code and other third party code before entering it into a Blogger template
Free Keyword Tools
Wordtracker will help you identify keywords in your subject area
You could also try Google Adwords
Meta Tag Analyzer
These Meta Tag Analyzers will provide you with detailed information about your blog description, keywords and meta tags
Submit Express
SEO Centro
Free Keyword Density Tool
Check the density of your keywords in your posts with this free keyword density tool from SEOChat
Free File Size Checker
Web Sniffer will check the size of your burned Feedburner feed to avoid exceeding the 512K maximum file size
Free Google Page Ranking Lookup Tool
Find out what your Blogger blog's Google Page Ranking is with this free lookup tool from SEOChat
Free Browser Testing Tool
Look up how your Blogger Blogspot blog will appear to a variety of internet browsers and detect any problems with your template with this free browser testing tool from Browsershots
Free HTML Tutorial Help
Need help with HTML I have found w3schools.com provides excellent tutorials and information on HTML
Free File Storage
FileAve.com offer up to 50MB of free file storage and hosting which is ideal for storing files and scripts. Particularly useful for storing any files that readers can download from your blog.
Also try Boxnet.com which offer 1GB of storage and 4shared.com which gives you a whopping 5GB.
Free Web-Based File Extractor
Sometimes you may wish to extract a file online. My Webzip provide a free archive creation and file extraction service that works on the fly supporting zip, rar, tar and tgz file archives. Also try Wobzip which offers a similar online service
A collection of free internet tools aimed at the beginner Blogspot Blogger. If you have any suggestions for other tools you have found useful please let me know.
Langganan:
Postingan (Atom)
